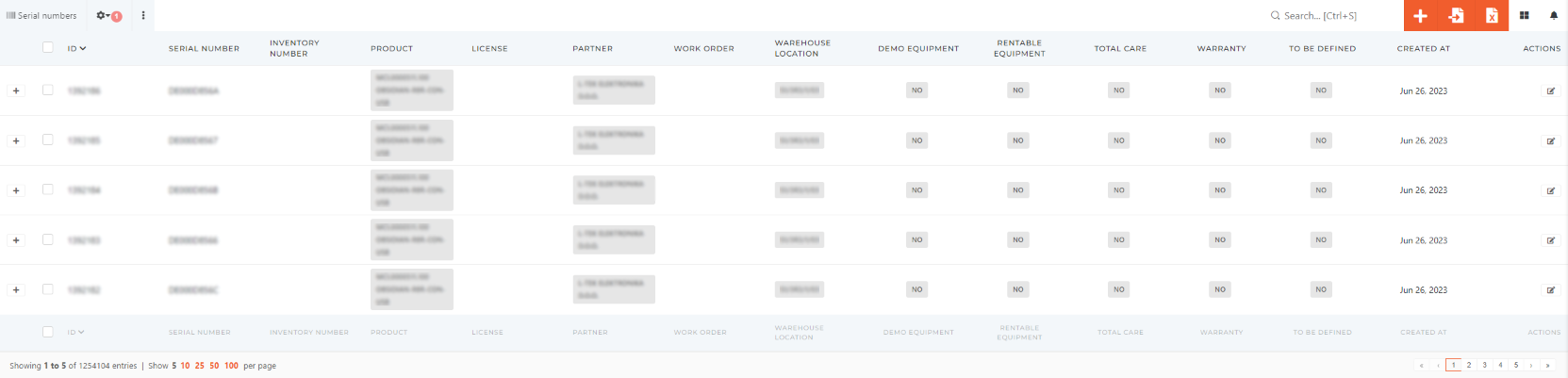Tables
This is one of the main page types that the ERP consists of.
Most tables look somewhat different from the one pictured below, but the core functions such as filtering and searching are identical.
The table view consists of the toolbar at the top, the actual table of entries underneath it, and another toolbar at the bottom of the page.
The top toolbar
The top toolbar allows users to search through entries in a given table and filter them by any of the available fields.
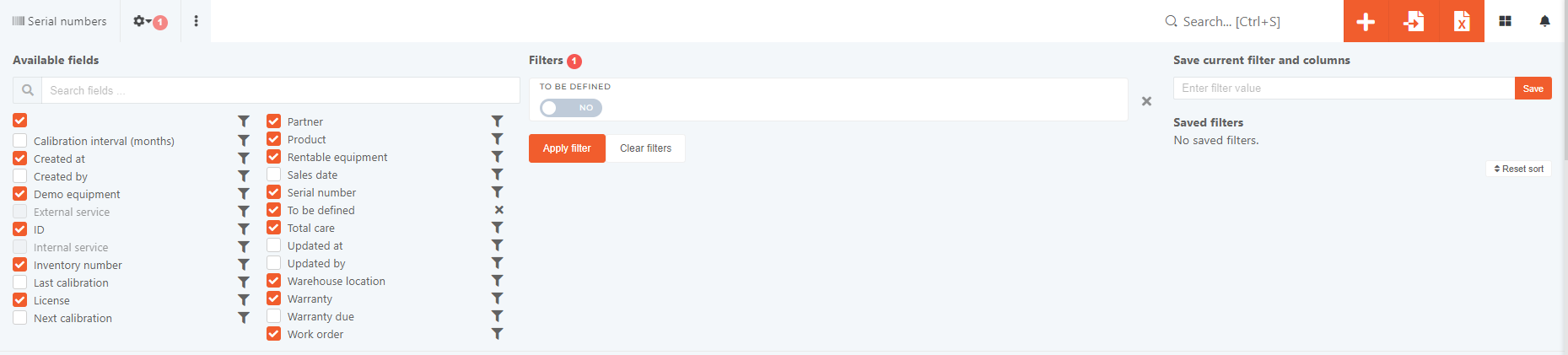
Next to the table name, lies a set of buttons. Clicking on the cog icon opens the toolbar and displays a wide array of available filters, while the three dots button next to the cog shows a list of related tables for quicker navigating. Aside from those two, there are more buttons, specific to certain tables.

TIP: The circled number, displayed next to the cog icon denotes how many filters are active. If there are none, the number is not show.
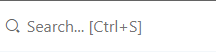
On the other side lies the search widget, that allows for searching in table by keyword. Usually, only searching ba keyword is available, but occasionally there are other search types present.
Next to the search, a set of orange action buttons is displayed. For some of this buttons users will need special permisisions.
|
|
One such is the create button, which redirects you to the creation form, where you can create new entries for the table, where you pressed the plus button. |
|
|
The import button allows importing of data from external sources into the EPR. |
|
|
The Export button can be used to export the data (as per your configuration) to an excel file, saved to your computer. |
|
|
The print button appears when you have selected one or more rows in the table. It allows you to bulk print all of the selected entries at once. |
|
|
The delete button appears when you have selected one or more rows in the table. It allows you to bulk delete all of the selected entries at once. However, entries cannot be deleted if the have existing connections to other items in the ERP, as those could depend on this one to properly function. |
Available fields
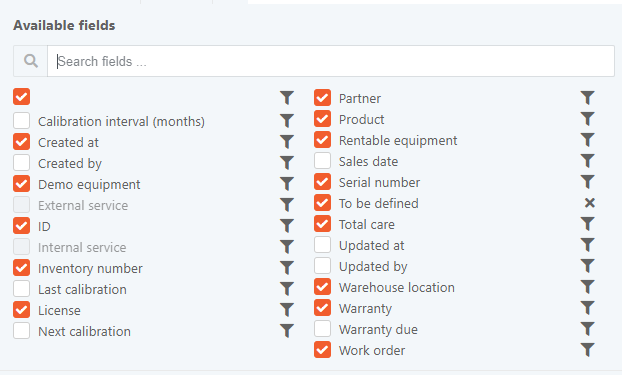
This section's primary function is the customization of the actual table.
The checked fields are displayed as table columns, while the unchecked fields are hidden. Users can personalise the way they see the table by checking and unchecking fields and refreshing the page afterwards.
The available fields can also be searched through, as there are quite many of them on some tables.
TIP: To filter by a particular field, press the ![]() icon and the field will appear listed in the filters section.
icon and the field will appear listed in the filters section.
Filters
The filters section allows the user to apply custom filters to the table.
There are several types of filters available:
- Boolean (field value is true/false)
- Date (field's value is a date between date 1 and date 2)
- Text (field value is equal to given value)
- Select (select a value from a dropdown list)
TIP: For more on filters, go to [insert link to filter pages]
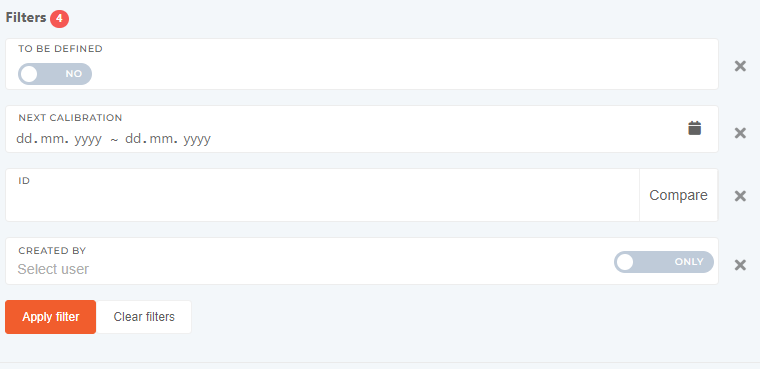
To apply the filters, press the Apply filters button, which reloads your page and filters the table to fit the parameters you set. You can remove all applied filters at once by pressing the Clear filters button or one filter at a time by pressing the x next to the filter fields.
NOTE: The costumized configuration you create will only be set on the computer you set it on, if not saved.
Save filters
When you create a customized table view, you can save your current configuration (the filters you have set and the fields you have set as visible) to the database.
To save an existing configuration, just give it a name and press the save button, and the configuration will be saved, to be used anywhere you log in. To apply an existing saved filter, just press the arrow next to it's name.
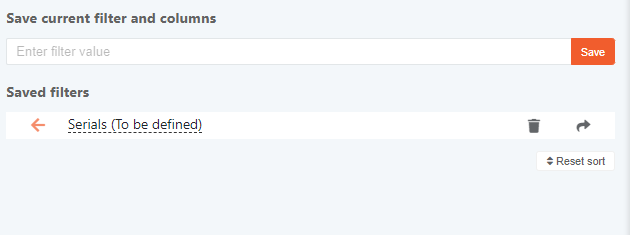
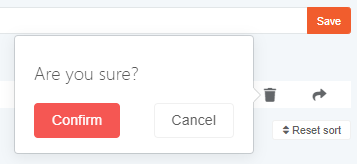
If you want to delete a previously saved filter, you can do that by clicking the trash bin icon on the right side, at which point you will be prompted to confirm its deletion.
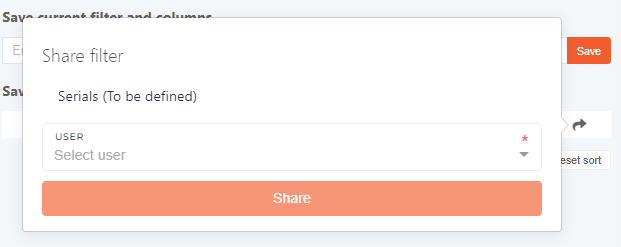
TIP: Under the list of saved filters lies the Reset sort button. By pressing this button, you remove the sorting, done via clicking column headers in the tables.