Unreservation of material
This task supports barcode scanner input.
On work order's page in ERP we click the "Barcode card" button. A barcode scanner-supported popup is opened, where we can start an unreservation by clicking the "Unreserve" button.
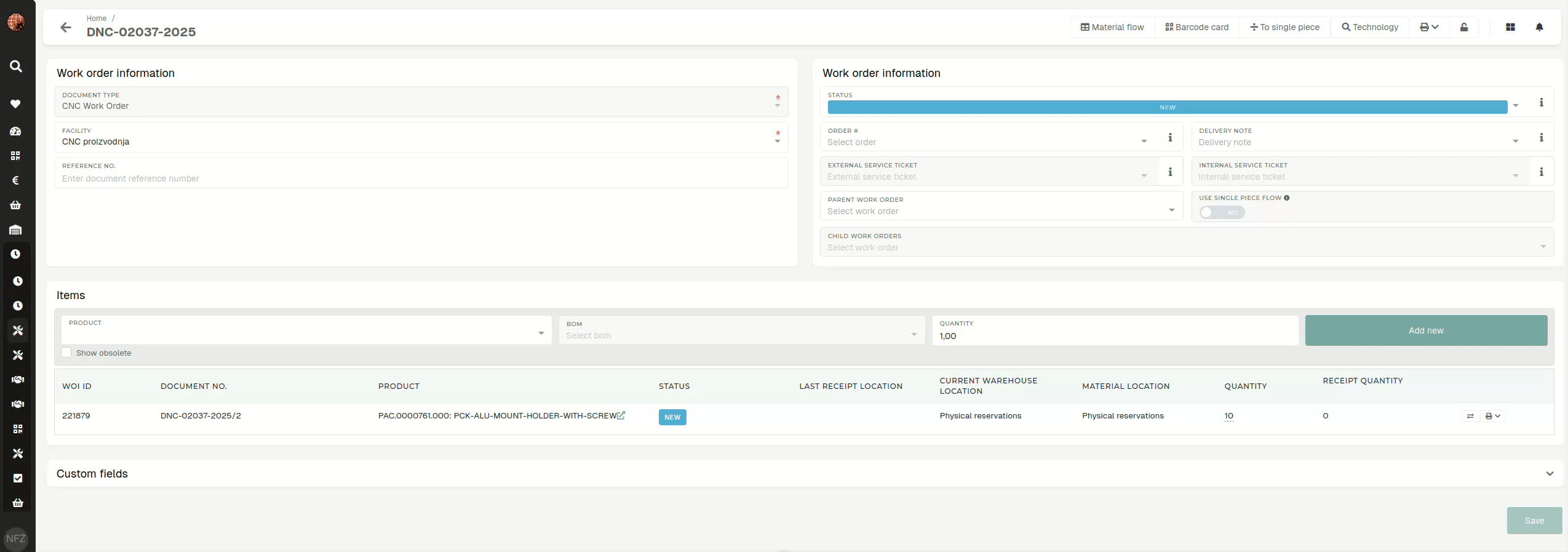
The "Unreserve" button creates and opens a new unreservation task.
To complete the task, the following data needs to be entered:
- Select the product to unreserve from the work order.
- Enter the quantity of the product to unreserve.
- Select the warehouse location, where the product will be transferred after unreservation.
All of these fields can be entered by clicking on the data in the table.
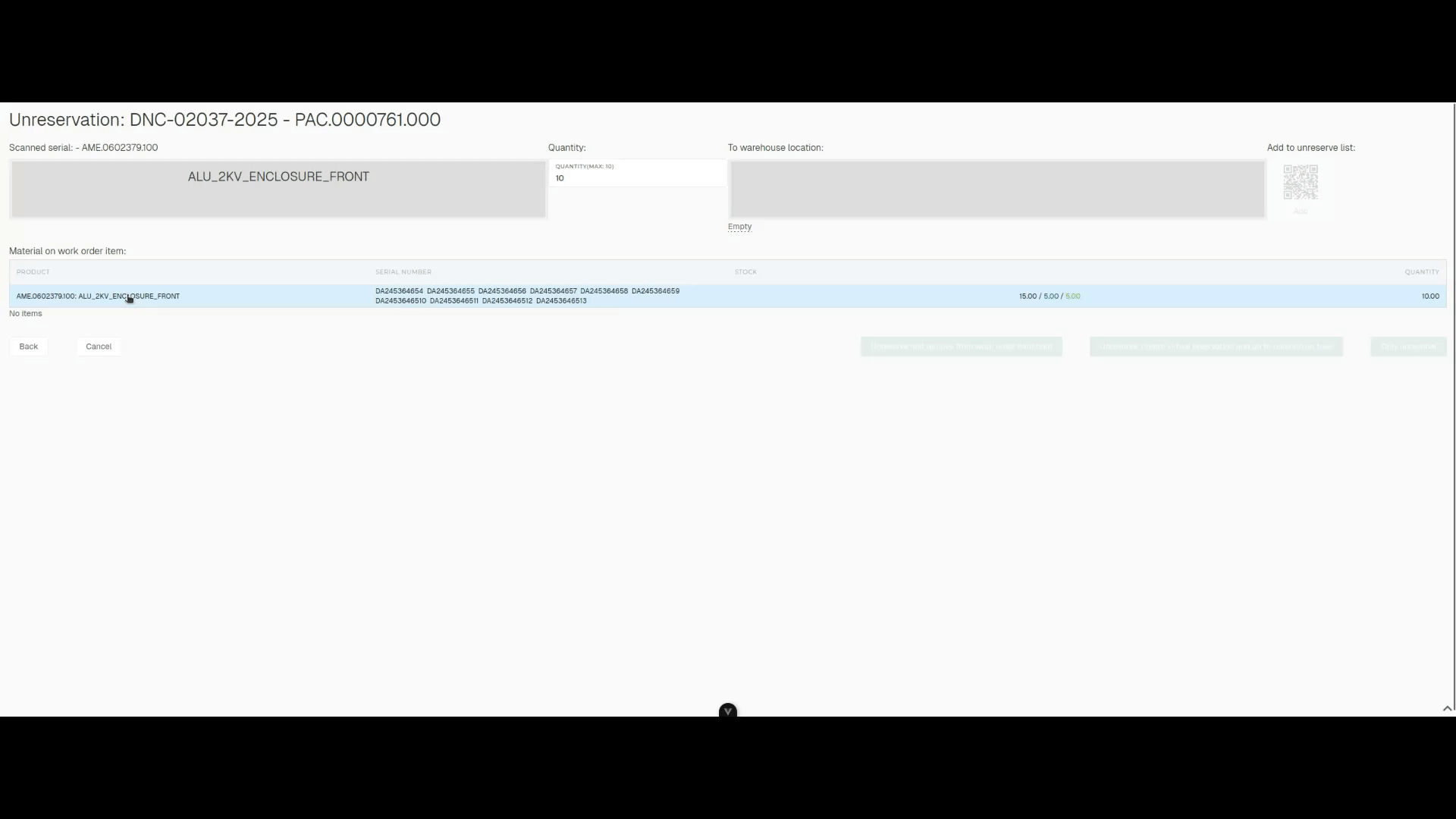
After all the necessary data is filled out, click/scan the "Add" button. This will add the product to the unreservation list.
Unreservation task can be completed in 3 ways:
- Unreserve and remove from work order item bom
- Perform physical unreservation of all material on the unreservation list and remove the material from the work order item's bill of materials entirely.
- Unreserve, create virtual reservation and go to reservation task
- Perform physical unreservation of material on the unreservation list and remove set quantity of material from the work order item's bill of materials. Then virtually reserve the same quantity of material and open a new reservation task for it.
- Only unreserve
- Perform physical unreservation of material on the unreservation list and remove set quantity of material from the work order item's bill of materials.
